معماران فردا
این وبلاگ برای هنر جویان رشته معماری درهنرستانها طراحی شده استمعماران فردا
این وبلاگ برای هنر جویان رشته معماری درهنرستانها طراحی شده استآموزش اتوکد
designCenter چیست ؟
بخشی از اتوکد می باشد که این امکان را فراهم می سازد که شما از ژیش ترسیم های خود و با تهیه شده استفاده کنید
خیلی از ترسیمات شما در نقشه بصورت تکرار اتفاق می افتد که برای ایجاد سرعت بیشتر می توان از این بخش استفاده نمود
بطور مثال ترسیم یک ماشین از دید پلان اگر پیش ترسیم با فرمت اتوکد آن را داشته باشیم خیلی راحت در هر تعداد فایل و هر زمان که بخواهیم می توانیم این ترسیم را تکرار کنیم
نرافزار اتو کد تاقبل از نشخه های ۲۰۰۰ خود این امکان را با دستور block فراهم می نمودند و با دستور insert پیش ترسیم ها را احضار می نمودیم ولی حالا کافی است هر پیش ترسیم را تحت عنوان یک فایل ذخیر کنید و سپس با designCenter آنها را ببنیم و انتخاب کنیم و سپس درج نماییم
روش های اجرای فرمان
از نوی tools -> plaletts ->designCenter
یا از کلید ترکیبی ctrl+2
یا با کلید راست موس آن را اجرا می کنیم
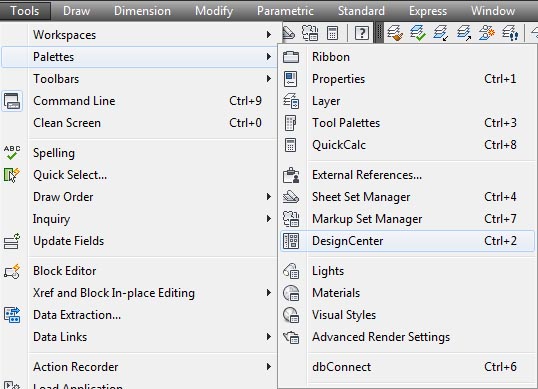
نکته :
نرافزار اتوکد خود بصورت پیش فرض تعدادی از شابلون ها را بصورت محدود دارد که می توانید بعد از باز کردن designCente کافی است به آدرس نرم افزار اتوکد بروید و سپس به folder sampel و سپس folder designCenter را انتخاب کنید می بینید نمونه های برای معماری تاسیات و... وجود دارد روی هر مورد که کلید کنید نمونه های تکی را می بینید
برای استفاده از ساخته های خودتان یا موارد تهیه شده از همین روش با آدرس فولد ر های مورد نظر باید عمل نماید
تا کنون توانستید نمونه هار اببنید برای استفاده آن در نقشه های خود کافی است شکل انتخاب را کلیک کرده و سپس با عمل drag and drup آن را به داخل نقشه خود بیاوردید
برای راحتی شما یک مجموعه کاملی از block ها ( شابلون ) معماری به همراه landscap و سازه در برای دانلو شما عزیزان قرار می دهم
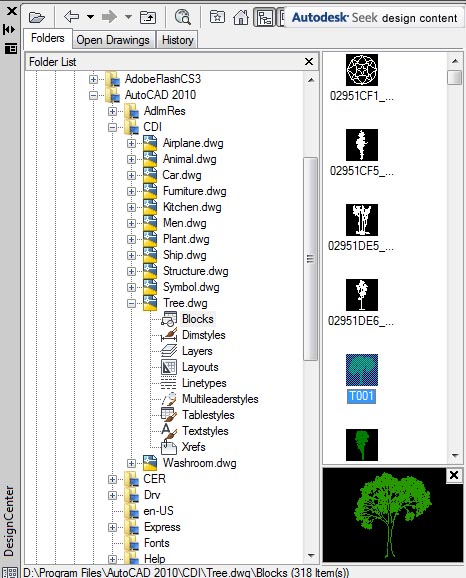
روش استفاده به این صورت است که کافی است بعد از باز کردن زیپ آن شما فولدر را در هر آدرسی که مایلید کپی نماید و در محیط اتوکد فرمان را اجرا کرده designCenter و به آدرس فولدر رفته (بازبانه ی folder ) بعد از باز کردن آن (cdi-a-kh-sh) روی نمودار شاخه مورد نظر هر مورد که می خواهید بطور مثال tree را باز کرده و سپس بخش block آن را باز نموده و انواع درخت ها را می بینید روی هر نمونه تصویر drag and drup کنید آن را در محیط نقشه خواهید داشت.
برای برداشت مجموعه کامل بلوک های اتوکدقسمت اول اینجا کلیک نمایید
برای برداشت مجموعه کامل بلوک های اتوکدقسمت دوم اینجا کلیک نمایید
برای برداشت مجموعه کامل بلوک های اتوکدقسمت سوم اینجا کلیک نمایید
باید هر سه قسمت را با هم دانلود کرده و باز نماید تا یک فولدر گردد و سپس از آن استفاده نماید
امید وارم مورد استفاده قرار گیرد
ادامه آموزش مربوط به دستور Layer
برای دیدن کادرlayer در ابتدا در command تایپ کرده یا از منوی format layet را انتخاب کنید
نکته ای که در مورد این پنجره در ورژن های بالا 2009 اتوکد وجود دار د این است که این پنجره بصورت شناور در زمان کار باقی می ماند یعنی اینکه نیاز به بستن آن و مجدد باز نمودن ان نمی باشد تا تغییرات اجرا گردد
بخش های مختلف لایه

:On/Off محتویات لایه ای که در وضعیتOffخاموش قرار داشته باشد قابل مشاهده و پلات نیست.
البته اگر در مقابل اعلان Select objects: فرمان های تغییراتی زیر فرمان All را واردکنید موضوعات موجود در لایه های Off شده نیز انتخاب خواهند شد . همچنین دستور REGEN اعضای چنین لایه ای را تحت تأثیر قرار می دهد. دست آخر Zoom-All و Zoom-Extents هم موضوعات موجود در این لایه ها را در نظر میگیرند.
بنابراین می توان گفت که موضوعات درون یک لایه Off شده، به طور موقت از محیط ترسیم محو م یشوند، ولی به وسیله بعضی دستورها و گزینه ها قابل دسترسی هستند
علامت خاموش روشن در منو با یک لامپ روشن یا خاموش مشخص می شود و با کلیک کردن به روی لامپ هر لایه ساخته شده می توان آن را خاموش با روشن نمود
نکته مهم : لایه جاری curent را می توان خاموش کرد ولی با توجه به مطلب گفته شده در نوع انتخاب باید دقت نمایید که ممکن است موضعات خاموش بدون خواسته ما پاک گردند.

:Thaw/Freezeموضوعاتی که در لایه ای Freeze شده قرار گرفته اند، قابل مشاهده و پلات نیستند. این موضوعات با روشهای مرسوم قابل انتخاب ن یستند و دستورهای نیز آنها ZOOM و REGEN را در نظر نمی گیرند قدرت پنهان سازی لایه Freeze شده نسبت به لایه Offشده بسیار بیشتر است.
نکته : امکان Freeze کردن لایه جاری وجود ندارد؛ اما م یتوان آن را Off کرد.
نکته : در صورتی می توان محتوای یک لایه را مشاهده نمود که همOnو همThaw باشد
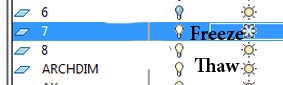
مابقی نکات اگر برای شما سوال بود در بربخش نظرات وارد نماید تاپاسخ گو باشم.
نکات مهم برای تنظیمات لایه ها
چهار مورد اخیر هنگامی به کار می آید که ویژگیهای موضوعاتی که در لایه مورد نظر ترسیم م ی شوند ازنوع منطقیByLayerباشد . برای مثال اگر موضوعی در لایه ای ترسیم شود که رنگ آن قرمز است ورنگ موضوع از نوعByLayerباشد، در آن صورت موضوع را به رنگ قرمز مشاهده خواهید کرد . باتغییر رنگ این لایه به زرد، رنگ موضوع نیز زرد خواهد شد.
نکته : نقشه کشان حرفه ای همواره ویژگیهای موضوعات را از نوع ByLayer در نظر می گیرند. بنابراین در صورت نیاز به رنگهای متعدد، نوع خطهای متعدد و امثال آن باید لایه های متعددی را ایجاد کرد
برای تغییر خواص یک لایه برروی خاصیت مورد نظر در مقابل نام لایه کلیک کنید . برای مثال اگرلای های در وضعیتOffقرار داشته باشد با کلیک کردن برروی علامت لامپ خاموش مقابل نام آن، لامپ روشن م یشود و لایهOnخواهد شد.
انتخاب رنگ : color کلیک کردن برروی رنگ مقابل نام هر یک از لایه ها موجب نمایش کادر محاوره ایSelect Colorبرای انتخاب رنگ دلخواه خواهد شد

انتخاب نوع خط Linetype : اگر برروی نوع خط مقابل نام هر یک از لایه ها کلیک کنید، کادر محاوره ایSelect Linetype را مشاهده خواهید کرد در صورت لزوم م یتوانید از دکم Load ه این کادر محاور های برای بارگذاری نوع خطهای جدید کمک بگیرید

در صورتی که در محیط پنجره layer کلیک راست نمایید عنوان های مختلفی را مشاهده می نماید که به ترتیب زیر نکات مهم آن می باشد
:New Layer این گزینه برای ایجاد یک لایه جدید بهکار می رود.
. :Select All با انتخاب این گزینه کلیه لایه های مشاهده شده در لیست لایه ها انتخاب خواهند شد
. :Clear All این گزینه موجب عدم انتخاب کلیه لایه ها خواهد شد
. :Select all but current همه لایه ها به جز لایه جاری انتخاب خواهند شد
:Invert selection با انتخاب این گزینه عمل انتخاب لای هها معکوس می شود. برای مثال اگر همه لایه ها بهجز لایه جاری انتخاب شده باشند و این گزینه را انتخاب کنید، تنها لایه جاری انتخاب م ی شود و سایر لایه ها از حالت انتخاب خارج می شوند.
:New layer با کلیک کردن ا ین دکمه، لایه ای جدید در لیست لایه ها ظاهر خواهد شد . اگر قبلاً لایه ای را
انتخاب کرده باشید، لایه جدید برای شروع، مشخصات آن لایه را به خود می گیرد.
:Delete فشردن این دکمه موجب حذف شدن لایه یا لایه های انتخابی خواهد شد . تنها در صورتی می توان لایه ای را حذف کرد که در آن ترسیماتی موجود نباشد . بعضی لایه های خاص نظیر لایه Defpoints که به طور خودکار توسط AutoCAD ایجاد می شود، قابل حذف شدن نیستند . همچنین لایه 0 و لایه جاری را نمی توان حذف کرد
:Rename این دکمه برای تغییر نام یک Layer انتخابی به کار می رود. کلید میانبر آن f2 می باشد.
این نکته مهم را بخاط بسپارید برای کم نمودن زمان ویرایش و همچنین چاپ خوبی با ضخامت های مناسی لاز م است برای لایه بندی کار خود در محیط اتوکد با دقت و حوصله انجام دهید
1- در ابتدا هر دسته از موضوعات خاص بطور مثال پنجره ها و در ها هر کدام در یک دسته جدا در لایه های جدا قرار گیرد
2- یک لیست دست نوشته از لایه ها تهیه گردد
3- در ان لیست و منوی لایه ها رنگ هر بخش را انتخاب کرده و نوشته که در نهایت هر کدام با چه ضخامتی چاپ می شود و آن را در زمان دستور پلات بکار می آید.
دستور layer (شماره 41)
بعلت گسترده گی این دستور در چند شماره ارائه می شود
خواهشمندم سوالات مورد نظر خود را در بخش نظرات وارد نمایید
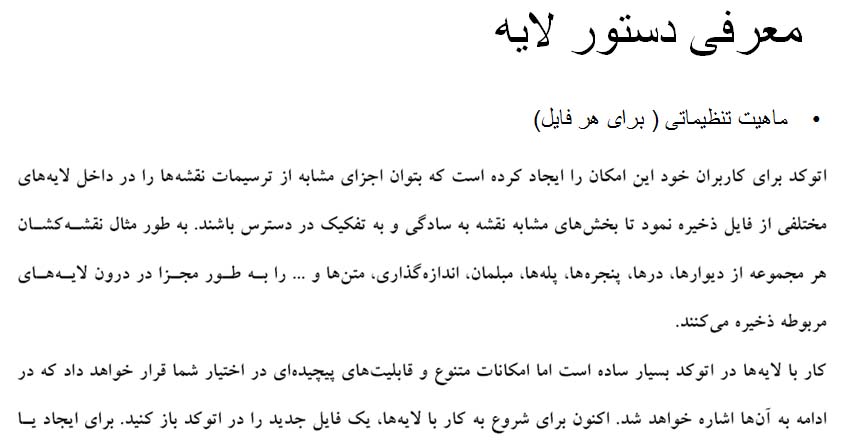
در محیط اتوکد این شکل را مشاهده می نماید می دانید چگونه می توان آن را بصورت تفکیک شده داشته باشیم
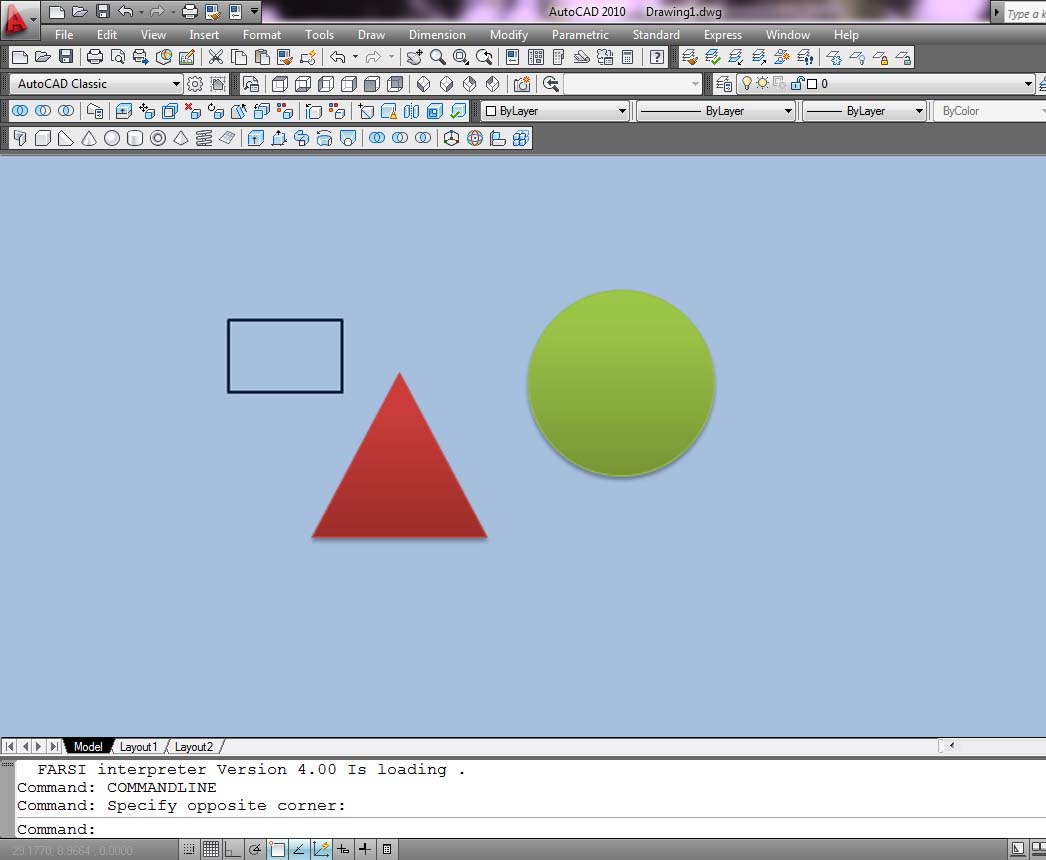
که بطور اصلی به این شکل باشد و از روی هم قرار گرفتن این لایه های شفاف
شکل بالا دیده می شود
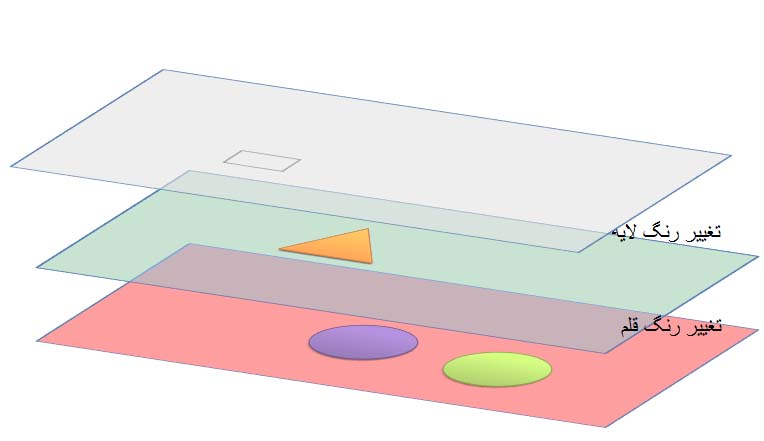
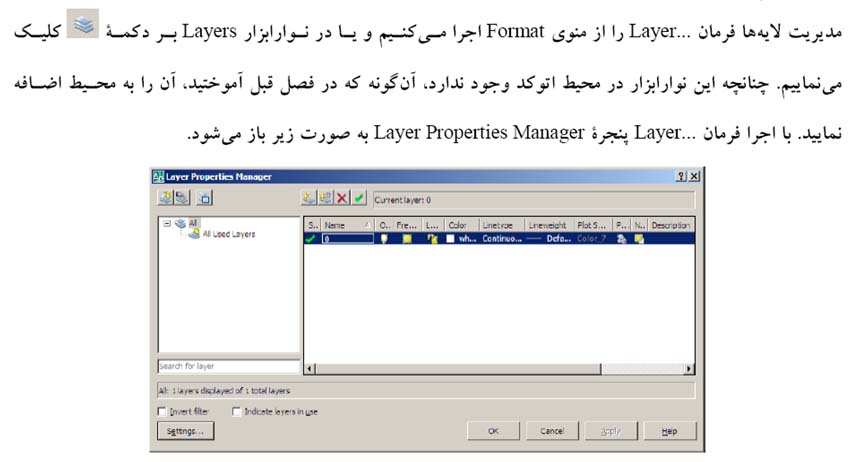


دستور CHAMFER (شماره 40)
دستور CHAMFER
این دستور به روی دوخط غیر موازی عمل می نمایید . با اجرای آن در محل تقاطع آن ها یک خط مورب ترسیم می نمایید
تمامی نکاتی که در دستور FIILET صادق بود در این دستور هم عمل می نمایید

روند اجرایی فرمان
اجرایی فرمان و سپس کلید اینتر
Command:_chamfer
یک خط گزارش از طول پخ و وضعیت پاک کردن
(TRIM mode) Current chamfer Dist1 = 2.0000, Dist2 = 3.0000
Select first line or [Undo/Polyline/Distance/Angle/Trim/mEthod/Multiple]:
انتخاب موضوع و یا انتخاب زیر فرمان ها
Select second line or shift-select to apply corner:
انتخاب موضوع دوم (حتما باید خط باشد)

حتما نکات دستور در FILLET رابخوانید
اگر در بخش زیر فرمان ها اطلاعات خاصی وارد نمایید(اندازه طول پخ متفاوت و یا زاویه پخ) نتایج مطلوب تر ی کسب می شود.
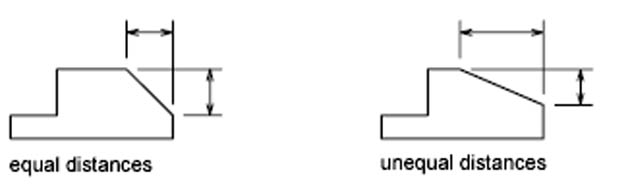

دستور Fillet (شماره 39)
این دستور برای گرد کردن دو موضوع خط راست یا خط راست با خط منحنی و یا دو خط منحنی استفاده می شود
که کافی است شعاع مورد نظر را وارد نمایید و سپس دو موضوع را انتخاب کنید تا خط ها با شعاع مشخص وصل شده و گرد شود.

نکته:
- با زدن fillet یا اضافه خط پاک می شود و یا مقداری که لازم است از آن خط ترسیم می گردد.
- (ولی امکان دارد که تنظیمات بطوری باشد که خط اضافه پاک نگردد.)
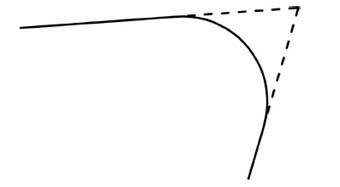
- با دادن شعاع بزرگ تر از اندازه ای که داخل دو خط جا شود امکان fillet را نداریم
- با دادن اندازه صفر برای شعا ع می توانیم خطوط را تبدیل به یک تقاطع دلخواه در آوریم
- موضوعات انتخابی می توانند arc- line - pline باشد

روند اجرایی فرمان
Command: FILLET
Current settings: Mode = TRIM, Radius = 0.0000 یک خط گزارش از و ضعیت متغییر ها
Select first object or [Undo/Polyline/Radius/Trim/Multiple]: r حرف اول شعاع را زده تا از ما سوال مقدار شعاع را بپرسد
Specify fillet radius <0.0000>: عدد مورد نظر برای شعاع گرد شدن را وارد نمایید
Select first object or [Undo/Polyline/Radius/Trim/Multiple]: انتخاب خط اول
Select second object or shift-select to apply corner: انتخاب خط دوم
دستور Mirror (شماره 38)

هرگاه لازم باشد تا از شکلی نسبت به یک خط ، شکل متقارن دیگری تولید کنیم از این دستور استفاده می شود
نکته :
- در فرمان Mirror تنها باید دو نقطه مشخص کنیم که دوسر محور تقارن می باشد .
یعنی برای قرینه سازی نیازی به وجود خط ی برای آیینه نیست .
-
- به سوال آخر که می خواهد بداند شکل اصلی انتخاب شده بعد ا ز دستور باقی بماند یا خیر پاسخی متناسب با نیاز نقشه داده شود.
فرایند اجرای دستور
Command: mirror
Select objects:انتخاب موضوع
Select objects: باید انتخاب موضوع را با یک اینتر تمام کرد تا وارد سوالات بعدی شود
Specify first point of mirror line: نقطه اول برای محور قرینه
Specify second point of mirror line: نقطه دوم برای محور قرینه
Erase source objects? [Yes/No]
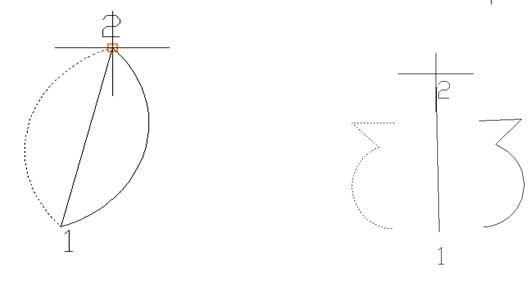
PLINE :انواع چندخط ی های دوبعدی باز یا بسته ( شماره 37)
دستور PLINE قادر به تولید انواع چندخط ی های دوبعدی با ترکیبهای مختلف از پار ه خط ها است.
نکته1: تفاوت Line با فرمان pline
فرمان line خط می کشد ولی در زمان انتخاب بصورت مجزا انتخاب می شود
ول فرمان pline خط کشیده شده در زمان انتخاب بصورت پیوسته است
نکته 2: در برخی از دستورات ویرایشی عملیات فقط روی موضوعی که ماهیت pline و یا ماهیت LINE دارد انجام می شود باید توجه داشته باشید که از هرکدام در جایگاه خود استفاده کنید .
این دستور را به یکی از روشهای زیر اجرا کنید:
نوار ابزار Draw وزیر منوی Polyline
pline خط فرمان
جعبه ابزار Draw
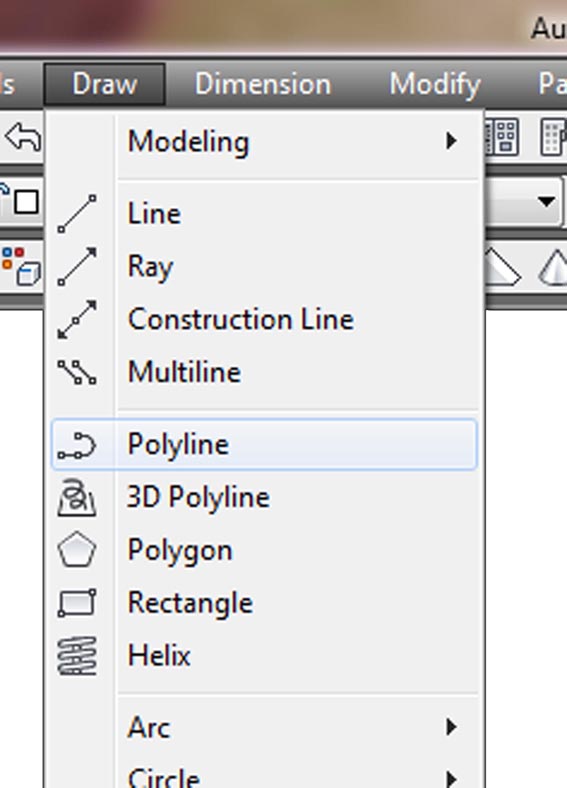
با اجرای این دستور ابتدا باید در مقابل اعلان Specify start point: نقطه شروع چندخطی را تعیین کنید. پس از تعیین این نقطه با اعلان زیر مواجه خواهید شد:
Specify next point or [Arc/Halfwidth/Length/Undo/Width]:
در مقابل این اعلان ، نقطه دوم چندخطی را تعیین کنید تا پار ه خطی از نقطه اول به دوم ترسیم شود .همچنین می توانید یکی از گزینه ها را انتخاب نمایید
پس از مشخص شدن نقطه دوم، اعلان زیر مشاهده می شود که کاملاً شبیه اعلان قبلی است و تنها گزینه Close به آن اضافه شده است:
Specify next point or [Arc/Close/Halfwidth/Length/Undo/Width]:

گزینه های دستور PLINE
:Close انتخاب این گزینه موجب متصل شدن آخرین نقطه چندخطی به اولین نقطه آن و بسته شدن چندخطی است. اثر این گزینه مشابه اثر گزینه CLOSE دستور LINE می باشد.
نکته 3: اگر چندخطی را بدون انتخاب گزینه Close ببندید )یعنی با متصل کردن نقطه آخر به اول ) این چندضلعی بسته(Closed) محسوب نخواهد شد و باز (Open) می باشد. تفاوت آن را در دستورات PEDIT و سه بعدی خواهید فهمید.
: Width منظور از Width پهنای چندخ طی یا به عبارتی عرض یا ضخامت خطوط و کمانهای آن است. هر قطعه چندخطی م ی تواند دارای پهنای متفاوتی در ابتدا و انتها باشد . یک قطعه چندخطی را با پهنای متفاوت در شروع و پایان نمایش می دهد.
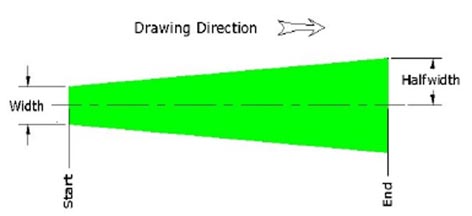
:Halfwidth همان کار WIDTH را انجام می دهد ولی به جای وارد کردن ضخامت کل نصف آن را باید وارد کرد.
UNDO : بدیهی است که این گزینه موجب بازگشت به یک مرحله قبل می شود
:Length انتخاب این گزینه به معنای آن است که قطعه جدید بر قطعه قبلی مماس است و تنها با تعیین طول آن ترسیم خواهد شد دقت کنید که اگر قطعه قبلی از نوع پار ه خط باشد، عملاً دو قطعه در امتداد یکدیگر قرار م یگیرند. معمولاً این گزینه وقتی استفاده می شود که قطعه قبلی از نوع کمان باشد.
به زبان ساده تر یعنی زاویه را از تکه قبلی خود اتوکد برداشت می کند و طول را در روند مسئله می دهید و نتیجه یک خط در امتدد خط دیگر هستید
نکته : اگر قوسی داشته باشید خط در امتداد آن و مماس بر آن ترسیم می نماید
Command: PLINE
Specify start point: نقطه اول روی صفحه کلیک نماید
Current line-width is 0.0000 گزارشی که اتوکد از ضخامت ترسیمی می دهد
Specify next point or [Arc/Halfwidth/Length/Undo/Width]: نقطه دوم را کلیک نماید
Specify next point or [Arc/Close/Halfwidth/Length/Undo/Width]: L
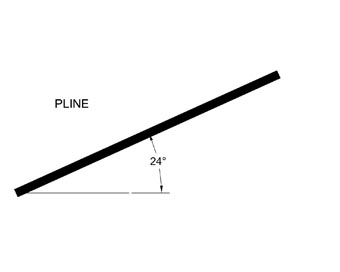
استفاده می کنیم تا زاویه را از خط قبلی بردارد LENGTH برای ترسیم خط دوم از زیر فرمان
Specify length of line: 5 در اینجا طول 5 را برای ترسیم خط داده می شود
Specify next point or [Arc/Close/Halfwidth/Length/Undo/Width]:
برای تمام شدن ترسیم خط اینجا کلید اینتر یا کلید راست موس را بزنید

:Arc انتخاب این گزینه موجب مشاهده اعلان زیر برای ترسیم کمان م یشود:
Specify endpoint of arc or[Angle/CEnter/CLose/Direction/Halfwidth/Line/Radius/Second
pt/Undo/Width]:
زیر فرمان های آن را اگر دستور ARC ر ا خوب فرا گرفته باشد می توانید استفاده نمایید
حالا بهتر است تمرین فوق را انجام دهید تا فراگیری تکمیل گردد
نکته قسمت های پررنگ باید توسط اپراتور وارد شود

Command: PLINE
Specify start point: 80,200 کلید اینتر (تعیین مختصات نقطه شروع)
Current line-width is 0.00
Specify next point or [Arc/Halfwidth/Length/Undo/Width]: 120 و حرکت به سمت راست
Specify next point or [Arc/Close/Halfwidth/Length/Undo/Width]: a تغییر وضعیت به ترسیم کمان
Specify endpoint of arc or [Angle/CEnter/CLose/Direction/Halfwidth/Line/Radius/Second
pt/Undo/Width]: 70 وحرکت به سمت پایین
Specify endpoint of arc or
[Angle/CEnter/CLose/Direction/Halfwidth/Line/Radius/Second
pt/Undo/Width]: L ترسیم پارخط
Specify next point or [Arc/Close/Halfwidth/Length/Undo/Width]: 120 و حرکت به سمت چپ
Specify next point or [Arc/Close/Halfwidth/Length/Undo/Width]: a تغییر وضعیت به ترسیم کمان
Specify next point or [Arc/Close/Halfwidth/Length/Undo/Width]: Close

مثال دیگر ترسیم فلش با دستور PLINE را در ادامه مطالب بررسی کنید

کشش موضوعات توسط دستور STRETCH (شماره 36)
کشش موضوعات توسط دستور STRETCH
یکی از روشهای زیر قابل اجراست
نوار ابزار Modify
خط فرمان STRETCH
منوی Modify گزینه STRETCH
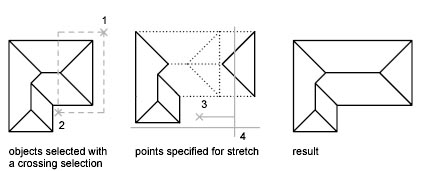
Command: _stretch enter
Select objects to stretch by crossing-window or crossing-polygon...
Select objects:
انتخاب موضوع برای کشش
Select objects:
برای پایان دادن انتخاب موضوع enter
Specify base point or [Displacement]
نقطه ای برای نگه داشتن شروع کشیدگی
Specify second point or : >:
نقطه ای برای انتهایی کشیدگی

نکته های مهم این دستور
روش انتخاب باید بصورت crosing باشد

و حتما در یک مرحله انتخاب شود
و بخش از موضوع انتخاب شود چون کشیدگی یعنی بخش از موضوع کش می آید اگر همه موضوع انتخاب گردد مانند Move عمل می کند
دوران موضوعات (شماره 35)
دوران موضوعات
دستور ROTATE برای دوران موضوعات حول یک نقطه معین مورد استفاده قرار میگیرد. این نقطه در اصطلاح Base point ( نقطه پایه( نامیده میشود. دستور ROTATE را به یکی از روشهای زیر اجرا کنید:
نوار ابزار Modify
خط فرمان ROTATE
منوی Modify گزینه ROTATE

روند اجرای فرمان چرخش
Command: rotate enter
Current positive angle in UCS: ANGDIR=counterclockwise ANGBASE=0
Select objects:
انتخاب موضوع برای چرخش
Select objects: enter
برای پایان دادن انتخاب موضوع
Specify base point:
انتخاب یک نقطه برای شروع چرخش
Specify rotation angle or [Copy/Reference] <0>:
تایپ یک زاویه برا ی چرخش

زیر فرمان reference بسیار کار آمد است درصورت نیاز به آن پیغام گذاشته تا شرحی ارسال شود.
نکته های مهم در باره چرخش باید زاویه ی که می دهید مطابق زاویه های دایره مثلثلتی باشد و به زاویه موجود توجه داشته باشید
ترسیم بیضی (شماره 34)
ترسیم بیضی
در این بخش به انواع روشهای ترسیم بیضی می پردازیم. برای ترسیم بیضی از دستور ELLIPSE استفاده م یشود. این دستور را به یکی از روشهای زیر اجرا کنید
نوار ابزار Draw
خط فرمان ELLIPSE
منوی:Draw گزینه Ellipse

اجزا بیضی مشتمل بر قطرهای اصلی و مرکز بیضی می باشد. قطرهای بیضی عمود منصف یکدیگر هستند و در محل مرکز بیضی همدیگر را قطع می کنند
:Major Axis قطر بزرگ
:Minor Axis قطر کوچک
:Center مرکز بیضی
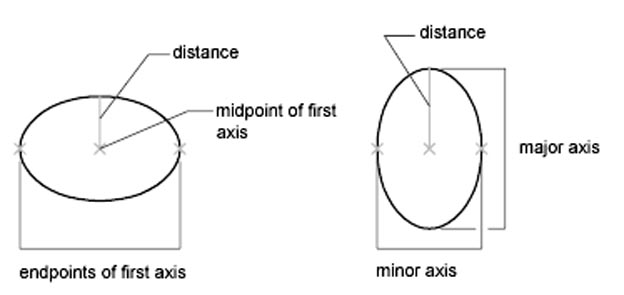
برای ترسیم بیضی چند روش وجود دارد:
:Center در این روش به ترتیب زیر بیضی را ترسیم می کنیم
تعیین مختصات مرکز بیضی
تعیین مختصات رأس یکی از قطرها
تعیین فاصله رأس قطر دیگر تا مرکز بیضی )صف طول قطر بعدی(
: :Axis, End این روش نیز با طی سه مرحله بیضی را ترسیم می کند
-1 تعیین مختصات رأس یکی از قطرها
-2 تعیین مختصات رأس دوم همان قطر
-3 تعیین فاصله رأس قطر دیگر تا مرکز بیضی(نصف طول قطر بعدی(
:Rotationهمان طور که در روشهای فوق مشهود است، هر دو روش فوق در دو مرحله اول، یکی از قطرهای بیضی را مشخص م یکنند و سپس با تعیین طول قطر بعدی، بیضی ترسیم می شود. اگر قطر اولی که تعریف می کنید قطر بزرگ بیضی باشد، می توانید از روش Rotationاستفاده کنید. در این روش در مرحله آخر به جای آنکه مستقیماً طول قطر بعدی را تعیین نمایید، گزینه Rotation را واردکنید و بیضی را با تعیین زاویه چرخش ترسیم نمایید.
فرض کنید یک حلقه دایره شکل را به موازات دیواری گرفت هاید و نوری عمود بر آن و دیوار می تابد. تصویر حلقه به صورت یک دایره برروی دیوار ظاهر می شود. حال اگر دایره را حول یکی از قطرهایش بچرخانید، تصویر آن به صورت یک بیضی برروی دیوار دیده خواهد شد. قطر بزرگ بیضی همان قطر دایره است و اندازه قطر کوچک بستگی به میزان زاویه چرخش دارد. از نظر تئوری اگر زاویه چرخش صفر باشد، تصویر به صورت یک دایره دیده م یشود و هرچه این زاویه افزایش یابد بیضی باریکتری به وجود خواهد آمد. چنانچه زاویه چرخش به 90 درجه برسد، تصویر روی دیوار یک پار هخط خواهد بود. برنامه AutoCAD زاویه چرخش صفر درجه تا 4/89 درجه را قبول می کند.
:Isocircleوضعیت مطلوبی برای ترسیم دایره در حالت ایزومتریک اتوکد است هرکدام از دوستان تمایل داشتند یاداشت بگذارند تا برای ایشان این روش را شرح دهم
روند اجرای ترسیم یک بیضی در اتوکد
command: _ellipse enter
Specify axis endpoint of ellipse or [Arc/Center]: _c enter
برای حالت مرکز
:Specify center of ellipse
انتخاب یک مختصات برای مرکز بیضی
Specify endpoint of axis:
انتخاب یک نقطه در انتهای بکی از قطر های بیضی
Specify distance to other axis or [Rotation]:
طول قطر دیگر بیضی
ذخیره کردن فایل جاری بدون تغییر مشخصات (شماره 33)
دستور QSAVE فایل تغییریافته را در موقعیت فعلی و با نام و پسوند اولیه اش ذخیره میکند. این دستور را به یکی از روشهای زیر ذخیره کنید:
نوار ابزار :Standard
خط فرمان QSave
منوی File گزینه Save
ذخیره کردن فایل جاری با تنظیمات متفاوت (شماره 32)

Ctrl+S
وقتی فایلی را به این روش ذخیره میکنید یک نسخه پشتیبان (Backup) از آخرین وضعیت ذخیره شده
فایل در همان محل و به همان نام اما با پسوند bak ذخیره میشود. چنانچه برای نسخه جدید فایل مشکلی
پیشآید می توانید نسخه جدید را پاک کنید و با تغییر پسوند نسخه قبلی به dwg آن را مورداستفاده .
قراردهید
دستور SAVEAS

Ctrl+Shift+S
با اجرای دستور SAVEAS کادر محاورهای آن باز می شود این کادر محاوره ای شبیه کادر محاوره ای
Select File است با استفاده از این کادر محاورهای میتوانید نام، آدرس و یا نوع فایل ترسیمی را تغییردهید.

خط فرمان save یا Save Asمنوی File گزینه Save As برای ذخیره کردن فایل جاری در یک موقعیت معین یا نام یا پسوند معین به کارمیرود. این دستور به هر یک از روشهای زیر قابل اجراست:
ترسیم ایزومتریک:Isometric Snap
برای فعال کردن وضعیت موس به حالت ایزومتریک تا در کنار فرمان های ترسیم و اصلاحی استفاده شود
باید از منوی tools زیر منوی Drafting setting را انتخاب کنید و گزینه ی Isometric Snap را فعال نمایید

حرکت پرشی ماوس به منظور ترسیمات ایزومتریک (تصاویر دوبعدی با ظاهر سه بعدی)

برای انجام ترسیمات ایزومتریک یعنی ترسیماتی دوبعدی که به نظر سه بعدی می رسند به کار می رود. در این وضعی ت سه صفحه اصلی ایزومتریک داریم که می توانید ه وسیله کلید e + ctrl مکعب ترسیم خواهیم کرد.
توجه داشته باشید برای ترسیم کردن خط نیازمند فرمان line
هستیم
مثال برای ترسیم

شما با این کمک رسم و دستور ellips می توانید دایره ایزومتریک ترسیم نماید برای استفاده از این روش به بخش آموزش بیضی بروید
امتداد دادن یک موضوع تا موضوع دیگرExtend( شماره 30)
بعضی اوقات لازم است طول یک کمان یا پاره خط آن قدر افزایش یابد که با یک پاره خط یا کمان دیگر برخورد کند. دستور EXTEND این خواسته را برآورده می سازد. ماهیت این دستور که به یکی از این روشها قابل اجراست، بسیار شبیه دستورTRIM می باشد:
نوار ابزارModify
تایپ در خط فرمان EXTEND
منوی Modify گزینه EXTEND

در این دستور نیز همچون TRIM در یک مرحله موضوعاتی تحت عنوان لبه های مرزی
(Boundary Edges) به هر روش دلخواه انتخاب می شود.

رونداجرای فرمان
Command: extend
Current settings: Projection=UCS, Edge=None Select boundary edges ... Select objects or
Select objects :
Select objects :

Select object to extend or shift-select to trim or
[Fence/Crossing/Project/Edge/Undo]:
برش بخشی از یک موضوع Trim (شماره 29)
دو دستور برای برش بخشی از یک موضوع به کار می رود.
این دو دستور TRIM و BREAK نام دارند.
دستور BREAK عمل برش را با کلیک کردن برروی موضوع و انتخاب یک نقطه انجام می دهد. در مبحث شماره ۲۳)
دستور TRIMامکان برش دادن موضوع را نسبت به یک یا چند موضوع دیگر برقرار می سازد.
به این گونه موضوعات ( Cutting Edge لبه برش) می گویند.
دستور TRIM را به یکی از این روشها اجرا کنید:
نوار ابزارModify
تایپ در خط فرمان TRIM
منوی Modify گزینه TRIM

پس از اجرای این دستور، ابتدا عبارتهای زیر را مشاهده خواهید کرد:
Current settings: Projection=View, Edge=None Select cutting edges ...
عبارت اول تنظیماتTRIM را اعلام می کند و همان طور که در این خط مشخص است در این مرحله باید در مقابل اعلانSelect objects: لبه های برش (Cuttings Edges) را انتخاب کنید. کلیه روشهای انتخاب در این مرحله قابل استفاده است.

Select objects:
پس از انتخاب کلیه لبه های برش، در مقابل اعلان Select objects: کلید Enter را فشار دهید تا اعلان زیر ظاهر شود:
Select object to trim or shift-select to extend or [Project/Edge/Undo]:
در مقابل این اعلان، لازم است برروی موضوعی که باید بریده شود کلیک کنید. موضوع انتخابی
براساس محلی که برروی آن کلیک کرد هاید نسبت به لبه یا لبه های برش بریده خواهد شد

نکته : اگر در مقابل اعلان فوق بدون انتخاب هیچ موضوعی کلیک کنید، کلیه
نکته : موضوعات موجود در فایل ترسیمی به عنوان لبه برش انتخاب خواهند شد. البته تنها
نکته : موضوعاتی به عنوان لبه برش قابل استفاده هستند که ماهیتی خطی یا کمانی داشته باشند؛ مثلاً پار هخط، چندضلعی منتظم، بیضی، دایره، کمان و امثال آن باشند.
نکته: همچنین اگرکلیدShift را پایین نگه دارید و به انتخاب موضوعات بپردازید به جای عملیات Trim عملیات Extend اجرا خواهد شد که در جای خود به آن می پردازیم.
نکته : برای انتخاب برش اشکال می توان از انتخاب موضوع fenc و crossing استفاده نمود

روند اجرای فرمان Trim
command: trim
Current settings: Projection=UCS, Edge=None Select cutting edges ...Select objects or
Select objects :
Select objects
Select object to trim or shift-select to extend or
[Fence/Crossing/Project/Edge/eRase/Undo]:
[Fence/Crossing/Project/Edge/eRase/Undo]:
تکثیر منظم Array بصورت مستطیلی (شماره 27)
Rectangular Arrayتکثیر مستطیلی
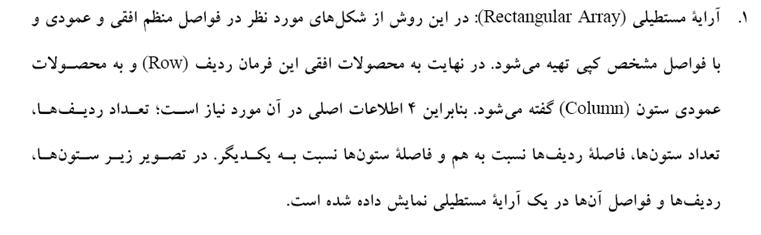
اگر بعد از اجرایی دستور Array ازمنوی MODIFAY به داخل جعبه محاوره ای درست پاسخ بدهیم تکثیر مستطیلی خوبی خواهیم داشت
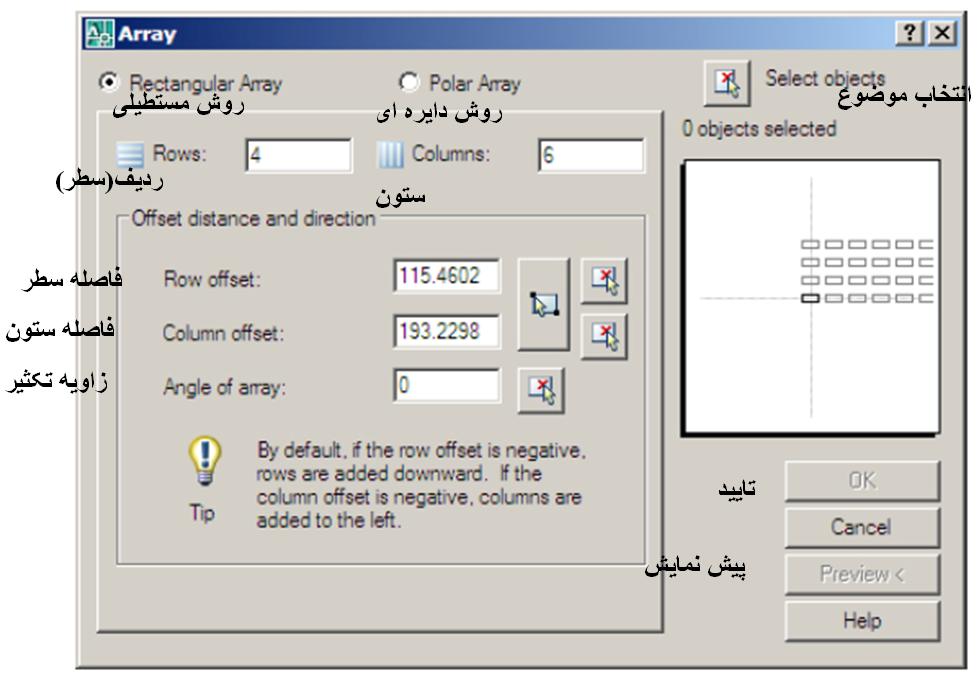
بهترین مثال برای این فرمان برای چیدن صندلی های آمفی تئاتر است
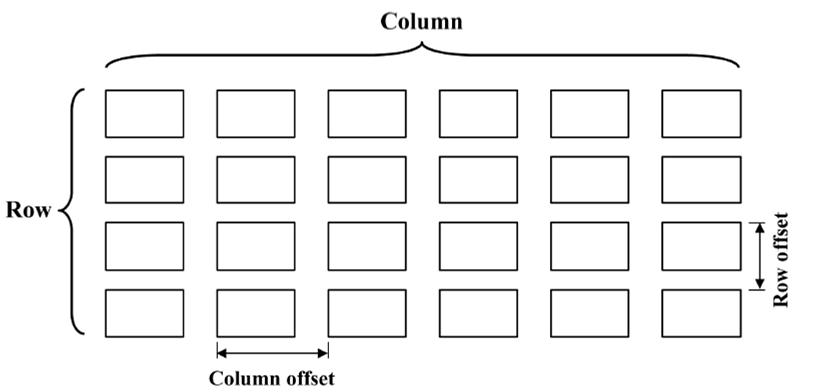
نکته قابل توجه اندازه های است که وارد می نماییم
اندازه های تعداد خود موضوع هم شمرده می شود
و اندازه های فاصله خود شکل بعلاوه فاصله ی خالی آن می باشد
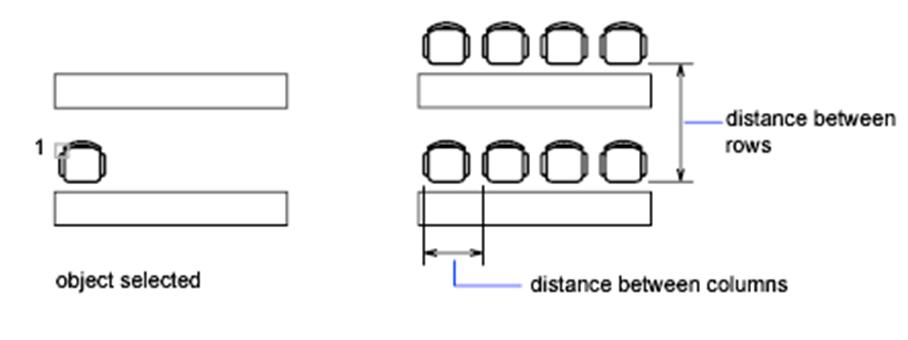
برای این سیستم کافی است که در فرمان Array قسمت polar دایره ای را باید انتخاب کنیم

در قسمت روش ها دیگر ی وجود دارد که در صورت سوال داشتن درباره آن می توانید بعداز کار کردن باآن پرسش های لازم را بپرسید.
در گزینه ای که در پایین صفحه است بودن و نبودن آن تفاوت زیاد دارد.
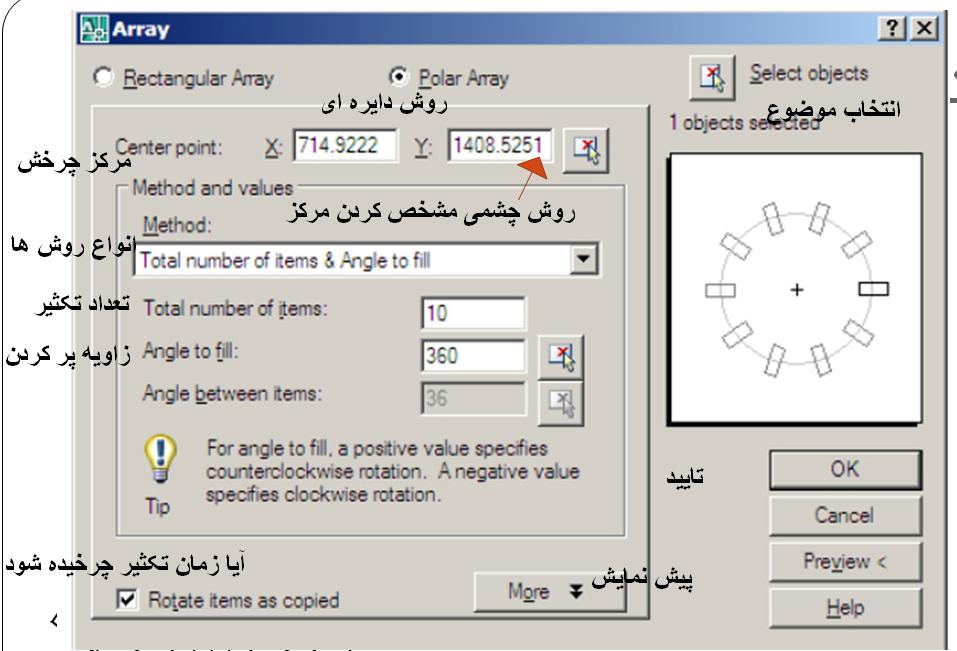
و می توانید زوایه پر کردن کپی را هم تغییر دهید
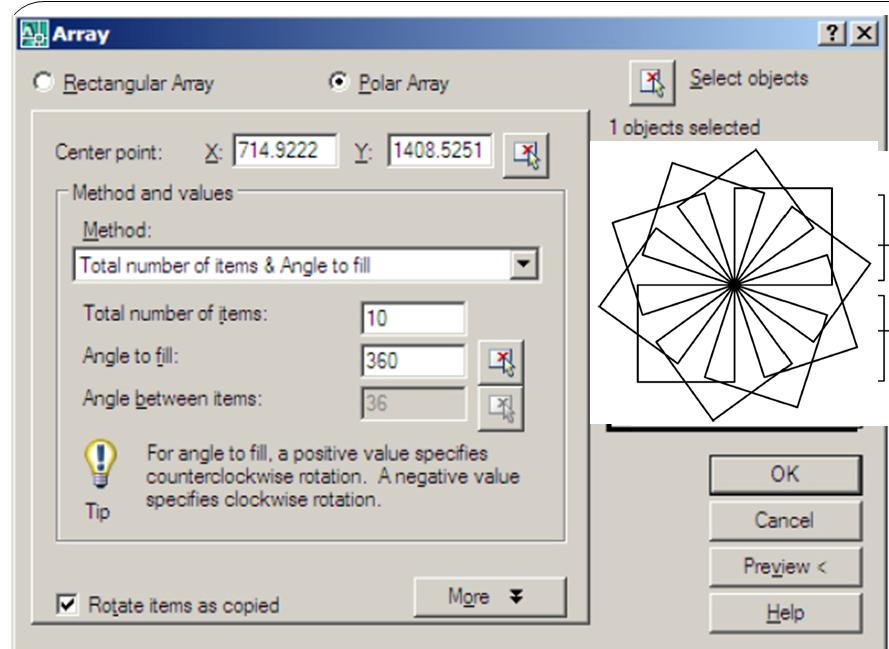
گزینه مشخص شده برای چرخش موضوعات به همراه چرخش به حول مرکز است
فرمان (تغییراتی ) OFFSET (شماره 26)
فرمان (تغییراتی ) OFFSET
بعضی اوقات لازم است از موضوع مورد نظر یک کپی به موازات آن تهیه شود
باید موضوعات را پس از اجرای آن و تنها از روش تک انتخابی انتخاب کرد
Command: OFFSET
Specify offset distance or [Through] :دراینجا کافی است فاصله مورد نظر را وارد نمایید
Select object to offset or [Exit/Undo] : و سپس موضعی که می خواهید موازی آن را ترسیم نمایید
Specify point on side to offset: حالا باید جهتی که می خواهیم در آن موازی باشد را انتخاب کنیم
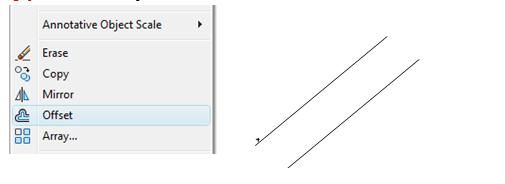
Command: OFFSET
Specify offset distance or [Through] :دراینجا کافی است کلید اینتر را وارد نمایید گزینه پرتاب چشمی فعال شود
Select object to offset or [Exit/Undo] : و سپس موضعی که می خواهید موازی آن را ترسیم نمایید
Specify through point or [Exit/Multiple/Undo] :
حالا باید فاصله و جهتی که می خواهیم در آن موازی باشد را انتخاب کنیم
نکته قابل توجه برای برای شکل ها ی بسته آن است که تمام آن ها تغییر طول دارند
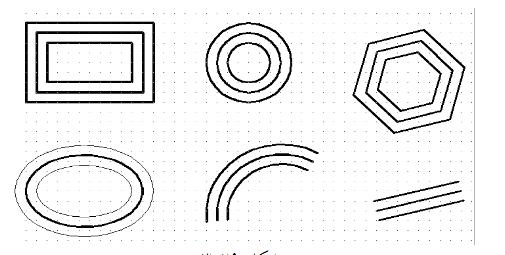
ترسیم چندضلعی منتظم (چندخطی دو بعدی بسته)POLYGON (شماره 25)
POLYGON
ترسیم چندضلعی منتظم (چندخطی دو بعدی بسته)
قابلیت ترسیم 3 تا 1024 ضلعی منتظم
هریک از چندضلعیهای منتظم میتواند درون یک دایره محاط یا بر یک دایره محیط شود. دایرهای که چند ضلعی درون آن محاط میشود
،(Inscribed in circle) دایرهای است که از کلیه رؤوس چندضلعی عبور میکند
مثال اول
Command: POLYGON
POLYGON Enter number of sides <4>: 6
Specify center of polygon or [Edge]: 80,50
Enter an option [Inscribed in circle/Circumscribed about circle] :
Specify radius of circle: 10
،(Circumscribed about circle)
دایرهای است که بر وسط کلیه اضلاع مماس است
Command:POLYGON
POLYGON Enter number of sides <6>:
Specify center of polygon or [Edge]: 130,50
Enter an option [Inscribed in circle/Circumscribed about circle] : c
Specify radius of circle: 10
روشEdge
روش دیگر ضلعی از چندضلعی را ترسیم نمود
Command:POLYGON
Enter number of sides <6>: 5
Specify center of polygon or [Edge]: e
Specify first endpoint of edge: 100,40
Specify second endpoint of edge: @10<15
همان طور که بعد از ترسیم مثال ملاحظه می کنید در روش اخیر به راحتی با کمک گرفتن از مختصات قطبی نسبی
طول هر ضلع برابر 10 واحد و زاویه دوران چندضلعی نسبت به افق برابر 15 درجه وارد می شود و ترسیم می نمایید. حتما امتحان نمایید
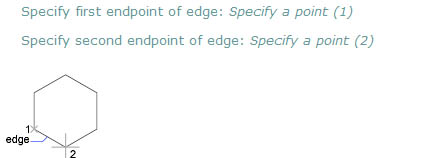
فرمان (تغییراتی ) Copy (شماره 24)

برای تکثیر موضوعات به تعداد دلخواه از این فرمان استفاده می نماییم
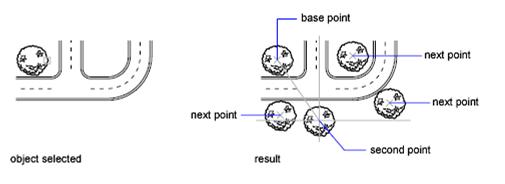
تایپ فرمان
Command: COPY
انتخاب موضوع
: Select objects
زدن کلید اینتر برای پایان دادن به انتخاب
: Select objects
مشخص کردن نقطه برای برداشتن موضوعات
Specify base point or [Displacement/mOde] : < P>
Specify second pointor [Exit/Undo ] :

مشخص کردن نقطه برای برداشتن موضوعات
برای تمام کردن این سوال احتیاج به .......
Specify second point or [Exit/Undo ] :
این فرمان به شما امکان شکستن یک شکل را فراهم می سازد.

Command: break
Select object:
با انتخاب موضوع نقطه اول را مشخص کنید
Specify second break point or [First point]:
با مشخص کردن نقطه بعدی عمل برش انجام می شود

برای مشاهده مابقی مطالب این دستور به ادامه مطالب مراجعه نماید
برای بررسی نکات خاص break به ادامه مطلب بروید
چگونه می توان مخفف فرمان تعریف کرد (شماره 22)
چگونه می توان مخفف فرمان تعریف کرد
برای تعریف مخفف فرمان کافی است به منوی tools قسمت customize بروید و وارد تعریف pgp شوید در آن فایل متنی مشابه خط های موجود تغییر مورد نظر خود را بدهید.
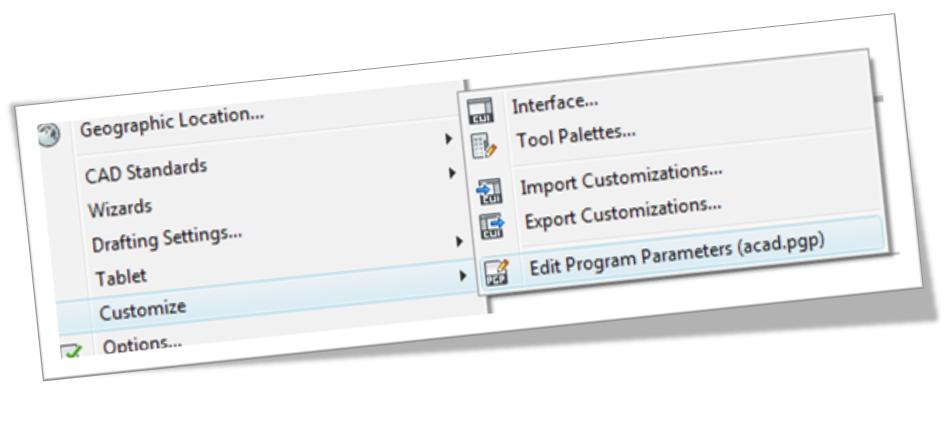
مانند نمونه تغییر دهید.
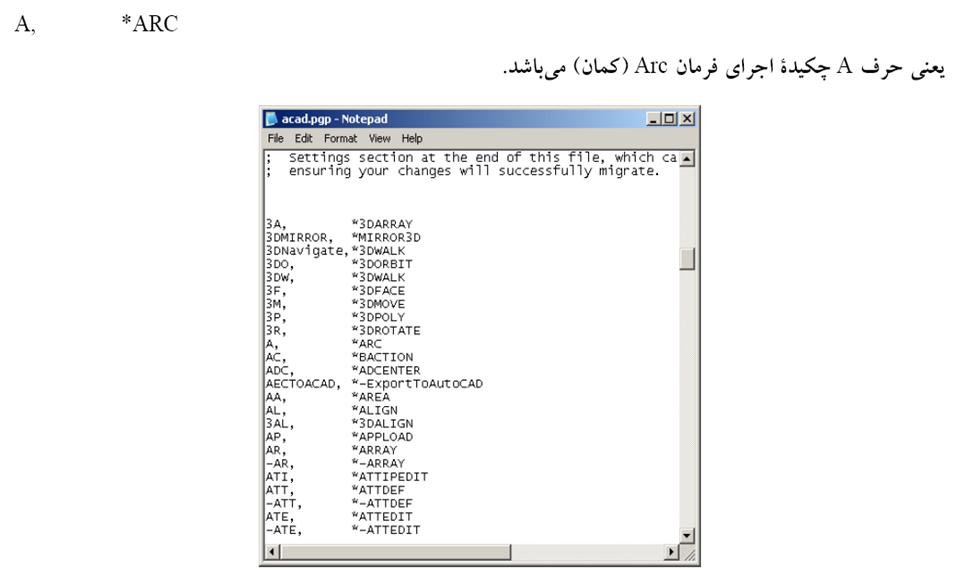
ترسیم مستطیل RECTANG (شماره 21)
ترسیم مستطیل RECTANG
دستور RECTANG برای ترسیم مستطیل به کار می رود. مستطیلهای ترسیم شده توسط این دستور برخلاف مستطیلهای ترسیمی توسط دستور LINE به صورت یکپارچه اند و یک موضوع واحد تلقی میشوند.
ضمناً می توان توسط گزینه های مختلف این دستور، تغییرات قابل توجهی در شکل ظاهری مستطیل ایجاد کرد. دستور RECTANG به یکی از این روشها قابل اجراست:
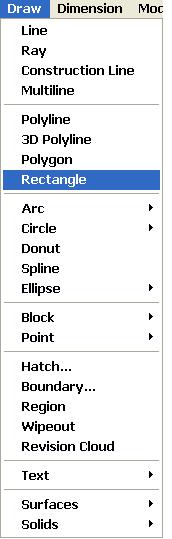
مثال ترسیم مستطیل به طول 200و عرض 100
Command: RECTANG
Specify first corner point or [Chamfer/Elevation/Fillet/Thickness/Width]:130,80
Specify other corner point or [Dimensions]: @200,100
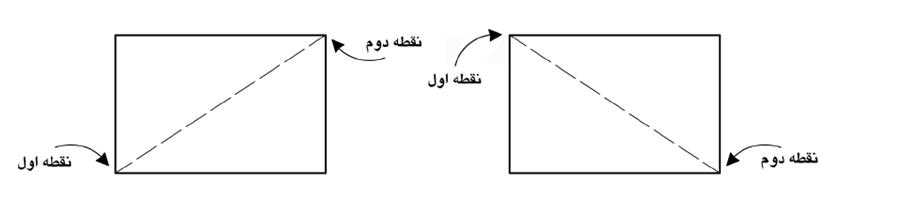
نکته این دستور دراین است که موضوعات ترسیم شده با RECTANG هر کدام یک موضوع به حساب می آید یعنی با روش تک انتخابی فقط کافی است یکی از اضلاع را انتخاب کنید کل مستطیل انتخاب می شود
فرمان ویرایشی MOVE (شماره 20)
نکته چون در دسته ویرایشی ها است می تولن روی موضوعاتی که از قبل ترسیم شده بودند این کار را انجام داد
پس باید در ابتدا شکلی باشد تا آن را حرکت داد
فرمان ویرایشی MOVE
Command: MOVE
Select objects:
Select objects:
Specify base point or [Displacement] : 40,30
Specify second point or : @10> 0
در نتیجه این کار آن موضوع را که انتخاب کردیم ۱۰ واحد در محورx جابه جا می شود.
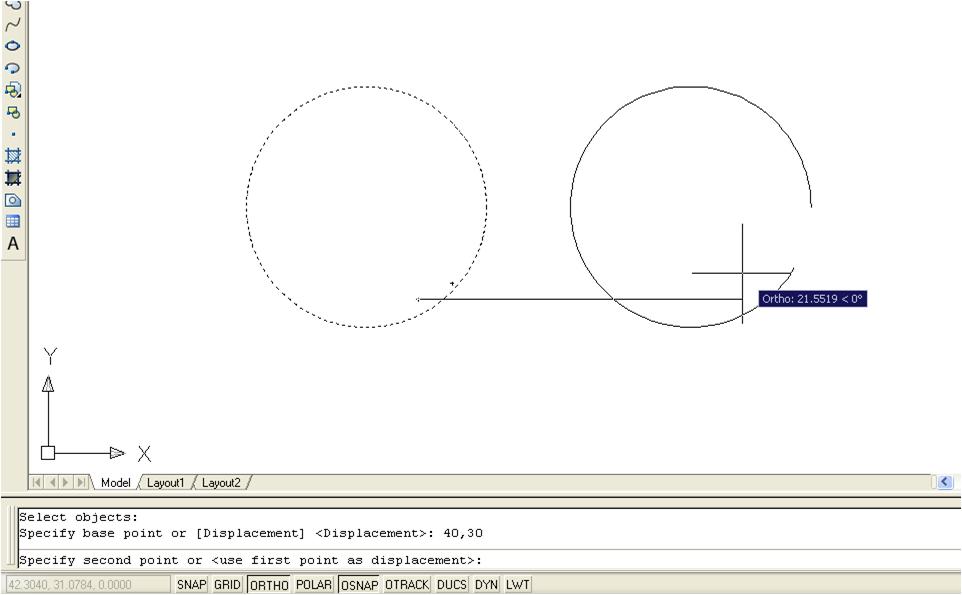
ترسیم کمانarc
کمان بخشی از محیط دایره است؛ بنابراین اصول ترسیم آن تا حدودی شبیه اصول ترسیم دایره میباشد، با این تفاوت که
هر کمان دارای یک نقطه شروع و یک نقطه پایان است. نمونهای از کمان را با معرفی اجزای اصلی آن ; که در AutoCAD کاربرد دارند نمایش میدهد.
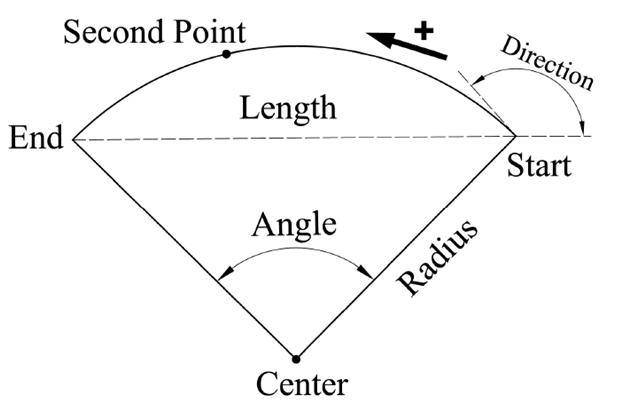
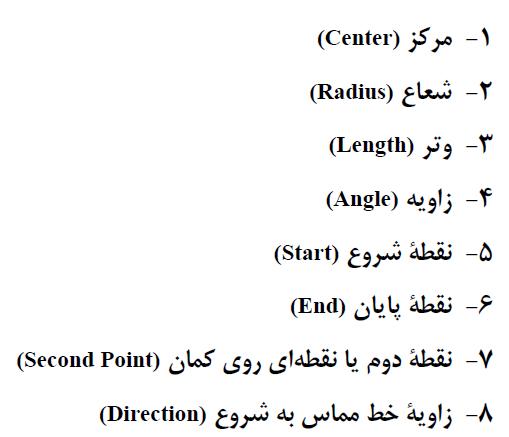
روش رسم 3point
در این روش مختصات نقطه شروع، نقطه میانی و نقطه انتهایی کمان توسط کاربر تعیین میشود. این روش بسیار شبیه روش 3Points برای ترسیم دایره است.
:Start, Center, End به ترتیب مختصات نقطه شروع، مرکز و نقطه انتهای کمان را تعیینمیکنید. در تعیین مختصات نقطه انتهای کمان نیازی به تعیین دقیق این مختصات نیست بلکه میتوانید نقطهای را واقع بر امتداد خطی که مرکز دایره را به این نقطه متصل میکند انتخاب نمایید
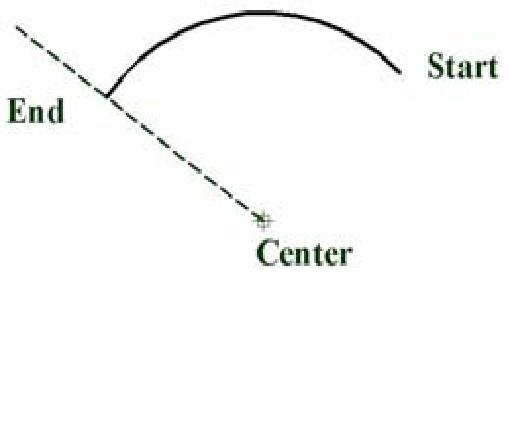
مابقی روش ها به همین صورت به پاسخ گویی درست شما بستگی دارد فقط باید به نکاتی در این رابطه باید توجه داشته باشد
نکته : جهت ترسیم کمان در این روش پادساعتگرد (ccw) است.
Length در انواع روش ها به معنی طول وتر قوس است
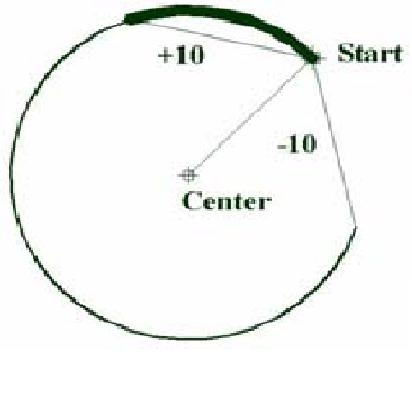
و Direction در انواع روش ها به معنی راستای مماس بر قوس است
روش Continue استفاده از این روش به معنای آن است که نقطه شروع کم ان جدید برروی نقطه انتهایی آخرین کمان یا پاره خط ترسیمی قرار دارد وکمان جدید در این نقطه به کمان یا پاره خط قبلی مماس است . بنابراین تنها پارامتر مورد نیاز برای ترسیم کمان از این روش، تعیین مختصات نقطه انتهایی کمان است.
مثال روش Continue
Command: arc
ARC Specify start point of arc or [Center]:c
Specify end point of arc: @0,-2
ابزار افقی – عمودی ORTHO( شماره 18)
روش های روش خاموش کردن ORTHO
نوار وضعیت
تایپ کردن
Command: ORTHO
Enter mode [ON/OFF]
کلید F8
کلید ترکیبی CTRL + L
گیره های شکلی osnap
یکی از کار بردی ترین ابزار در اتوکد است
نکته قابل توجه در این ابزار این است که مابین دستور استفاده می شود.
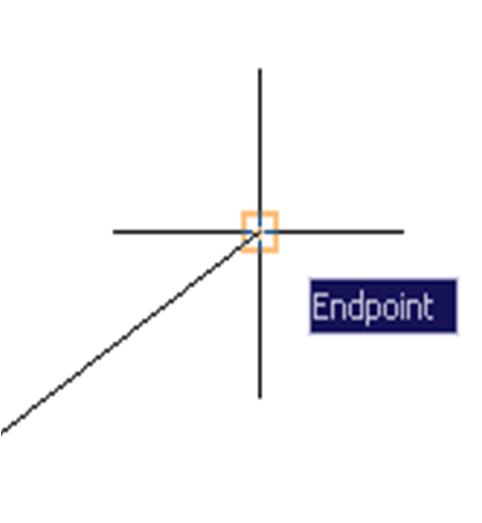
گیره های شکلی osnap
یکی از کار بردی ترین ابزار در اتوکد است
نکته قابل توجه در این ابزار این است که مابین دستور استفاده می شود.
روش استفاده از آن بصورت موقت به تر تیب زیر می باشد.
ابتدا کلید shift را نگه داشته و بعد کلید راست موس را می زنیم
هر کجا که اتوکد از ما مختصاتی خواسته باشد بجای روش های قبلی می توانیم از این گیره ی شکلی استفاده نماییم .
نام و کار بری هر کدام
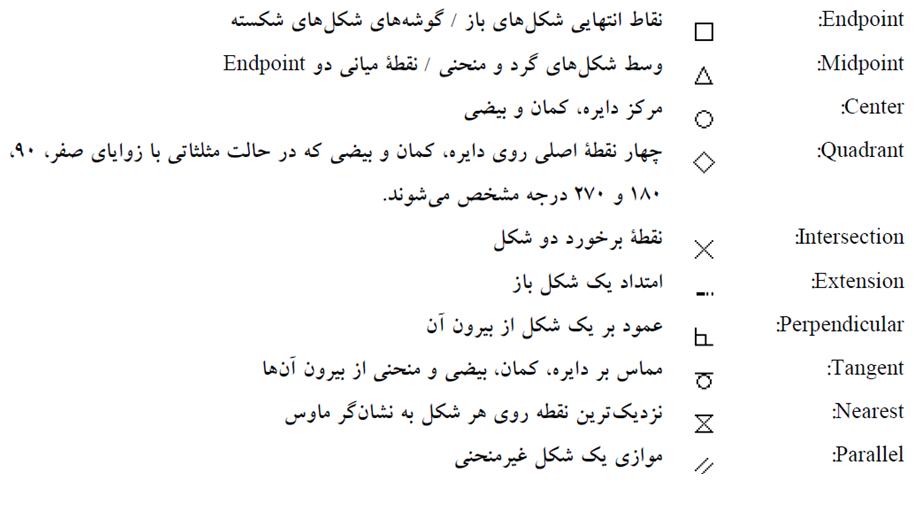
علامت گذاری ترسیمات point (شماره 16)
علامت گذاری ترسیمات point
راه های متعددی برای علامت گذاری ترسیمات وجود دارد . مرسوم ترین راه ، استفاده از علامت هایی به نام point است.
نقاط در اتوکد اشکال مختلفی دارند ، بهتر است قبل از ترسیم نقطه شکل آن را تعریف نماییم ./
برای تعریف از منوی format و فرمان point style استفاده نماییم
روش های اجراء
Toolbar: Draw داخل نوار ابزار
Menu< Draw < Point Single Point داخل منو
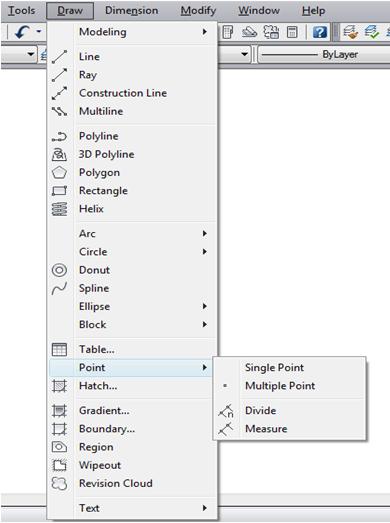
Command : point تایپ خط فرمان
نکته سایز Point در point syle
در این پنجر ه که از منوی format می آید می توان نوع و شکل نقطه را مشخص کرد و سایز آن که دوحالت دارد کار برد هر کدام را در پنجره ها مشاهده نمایید.
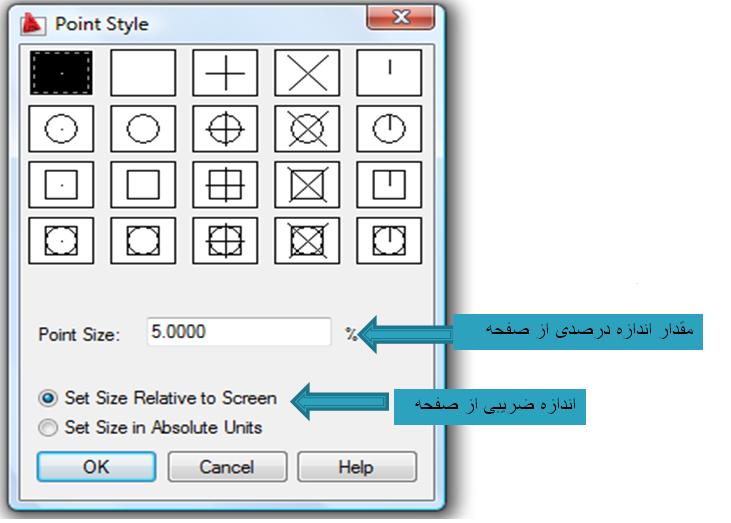
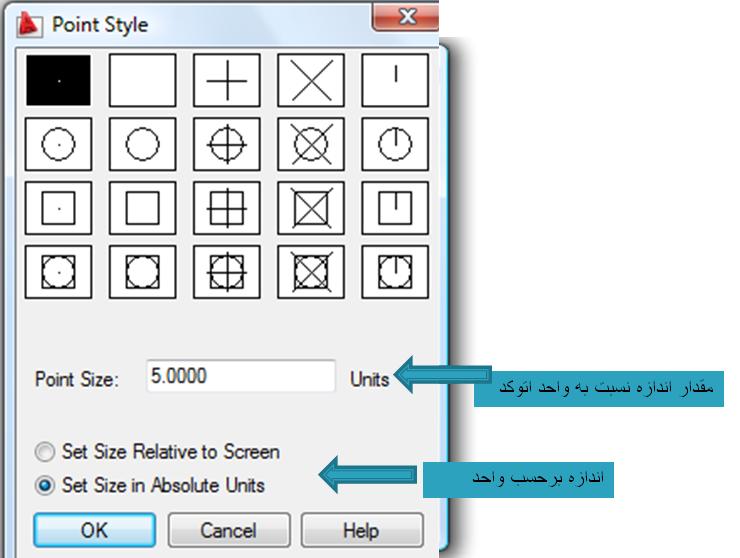
Zoom window
فرمان zoom با زیر فرمان window یعنی به مقدار که پنجره باز کردیم نمایش بدهد
Command: ZOOM
Specify corner of window, enter a scale factor (nX or nXP), or
[All/Center/Dynamic/Extents/Previous/Scale/Window/Object]
Specify first corner:
Specify opposite corner:
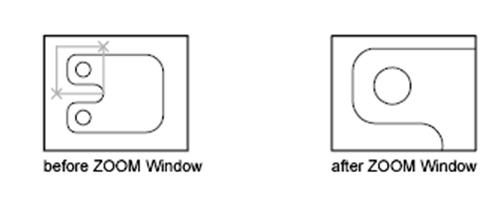
Zoom Previous
فرمان zoom با زیر فرمان Previous یعنی یک مرحله zoom قبل را نمایش بدهد
نوشته شده در تاریخ جمعه 28 مهر1391 توسط آمنه خاتمی دوست


























